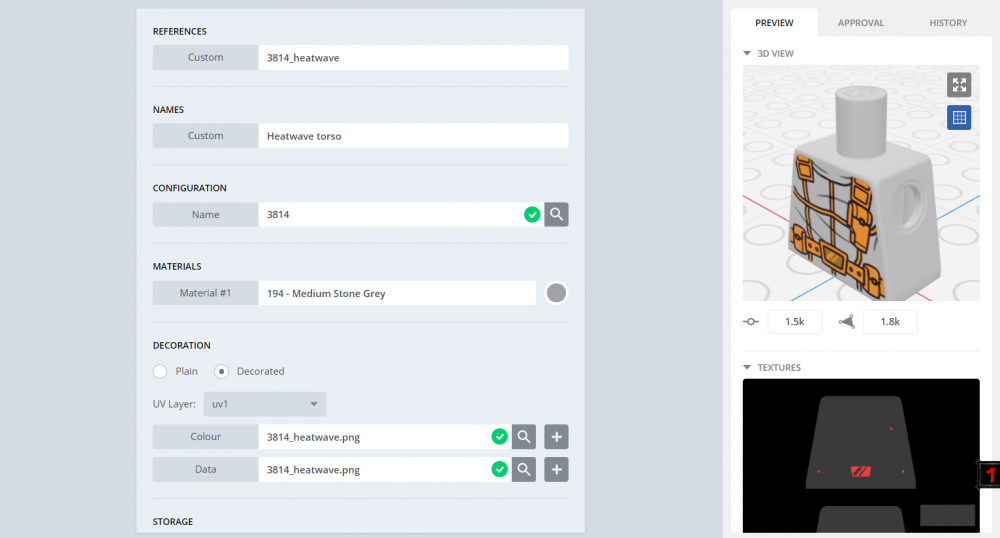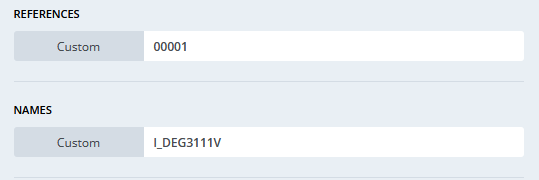Здравствуйте, дорогие юные друзья!
Многие самодельщики, имеющие опыт работы в современных виртуальных редакторах (LDD или Stud.io), наверняка пользуются программами для рендеринга: кто-то применяет простой Bluerender, кто-то - POV-Ray, кто-то - функцию встроенного рендеринга из редактора Stud.io. Но сейчас, когда новые технологии осваиваются даже меньше чем за партийную пятилетку, наиболее качественным методом визуальной обработки моделей становится программа для 3D-моделирования Blender в связке с модом Blender Lite от сайта mecabricks.com. Примеры работ, обработанных с помощью последнего метода можно увидеть в соседнем разделе.
Несмотря на тематику сделанной работы, почти каждая самоделка может содержать декали - какие-либо изображения для декорирования, если говорить упрощённо. До января нынешнего года Blender Lite использовал формат collada.dae, где метод декорирования модели был более простым и удобным (в спойлере описано добавление декалей для формата collada.dae из соседней темы).
Скрытый текстВопрос - как нарисовать свою декаль?
В Mecabricks предусмотрена возможность нанесения наклеек/принтов на некоторые из деталей в библиотеке. Около иконки таких деталей в верхнем правом углу будет находиться пиктограмма символа «плюс», нажатие на которые открывает дополнительные варианты исполнения данной детали.

При экспорте модели все присутствующие в ней декали сохраняются в виде файлов .png в папке maps>decoration, которые можно свободно редактировать.

Однако, с января автором и создателем сайта были внесены изменения в Blender Lite (и другие моды, позволяющие качественно и реалистично обрабатывать модели) - прекращение поддержки Blender версий 2.78 и 2.79 (на момент написания данной темы поддерживается Blender версии 2.81), а также изменение формата экспортируемой в Blender работы - .zmbx, следовательно, и изменение метода добавления декалей в свою работу. Новая система кому-то покажется простой, кому-то - затруднительной, но это я оставлю уже на вкус и цвет каждого. Так как же теперь задекорировать модель?
Примечание: для экспортирования модели с кастомной деталью необходимо иметь профиль на сайте; для смены языка прокрутите вниз главную страницу, там будет указан основной язык - английский (english), нажимаете на него и среди списка выбираете знакомую глазу кириллицу (Минздрав предупреждает: знание базового английского полезно для Вашего здоровья!).
Шаг 1: на сайте mecabricks.com переходим на вкладку Детали.
Шаг 2: в левой части находим вкладку Parts (некоторые разделы сайта не переведены, поэтому, не удивляйтесь тут английскому языку) и нажимаем на Custom.
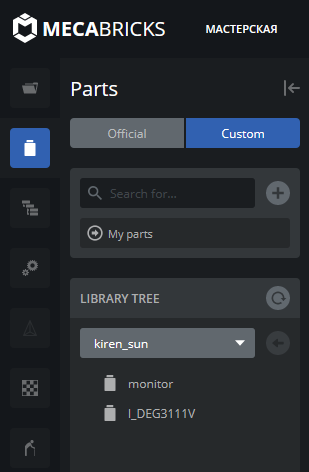
Шаг 3: перед вами находится небольшое окошко в котором будут указаны три пустых поля:
1. References. Идентификатор вашей детали с кастомной декалью в разделе Custom Parts (см. ниже).
2. Names. Указанное в этом поле значение идёт как общее наименование детали, однако, я где-либо его в дальнейшем не видел, поэтому, написать туда можно что-нибудь своё (но приличное, мы же всё-таки интеллигентные люди).
3. Configuration. Здесь указывается номер необходимой детали, после чего нажимаете на соответствующий значок поиска.
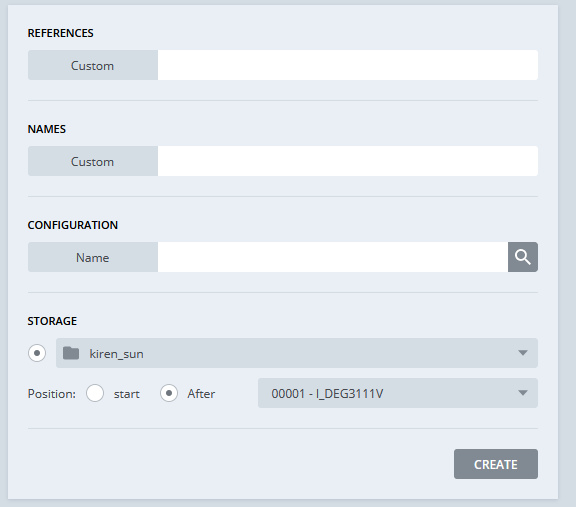
Шаг 4: после выбора нужной вам детали ниже появится дополнительный раздел для настроек. В правой части поля Materials нажимаем на перечёркнутый кружок и выбираем нужный нам цвет, а дополнительно и структуру детали (обычная, прозрачная, резиновая, металлизированная и другие, но базовая структура - Solid). Нажимаем на пункт Decorated, переходим на правую часть экрана под вкладку Textures, и под появившейся текстурой нажимаем на кнопку скачивания этой самой текстуры. Важно! Если у выбранной вами детали нет текстуры, значит, или вы выбрали уже задекорированную деталь, или ищите текстуру вот в этом архиве. Если и там текстуры нужной детали нет, то увы, Николас (создатель ресурса Mecabricks) её не предусмотрел. Сохраняете её в удобном вам месте и принимаемся за редактирование. Важно! Вкладку с выставленными настройками не закрываем!
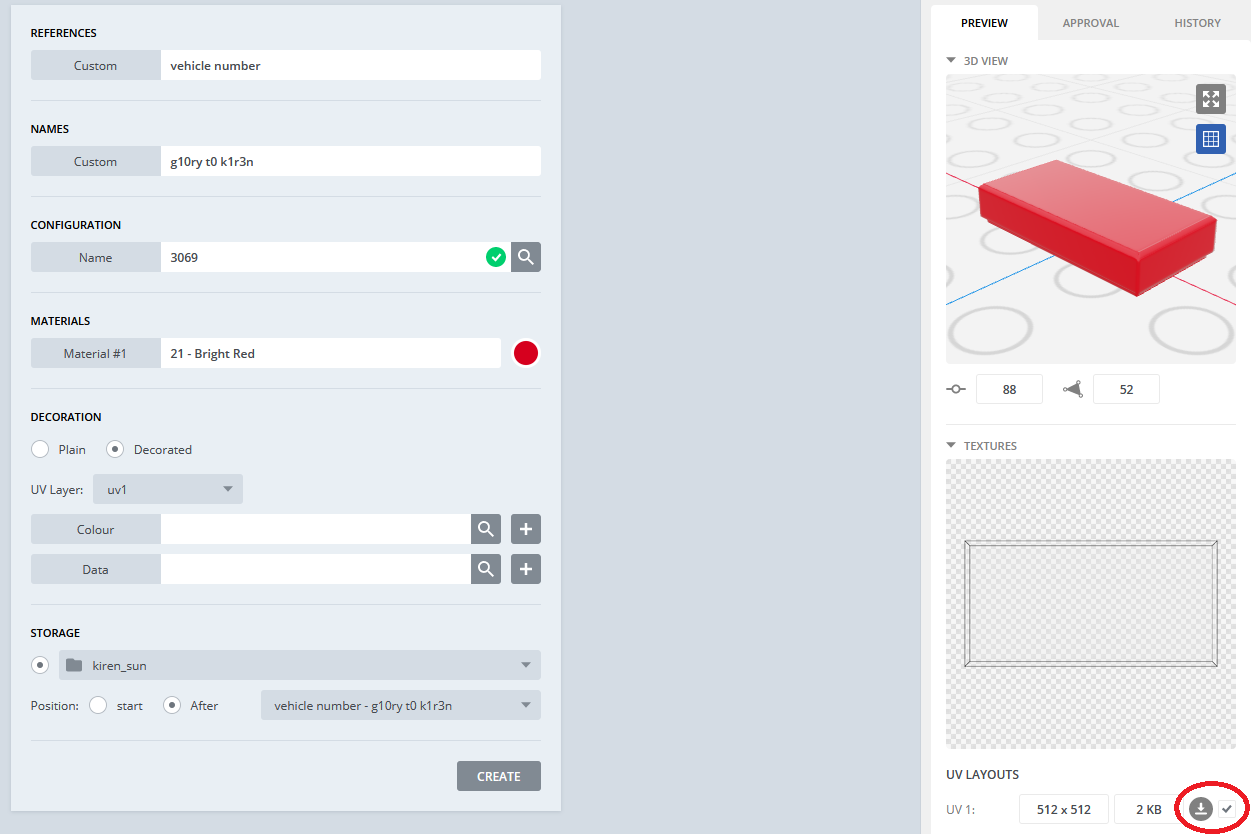
Шаг 5: с этого шага начинается метод добавления декали на деталь. Итак, открываем скаченную текстуру в любом графическом редакторе, поддерживающим слои и прозрачный фон (Adobe Photoshop, Pixlr Online Editor и другие). Поверх текстуры создаём новый слой, на котором будет размещаться необходимое нам изображение. Изображение размещать нужно в пределах контура деталей (в случае с тайлами - внутренняя граница, т.к. тайлам добавили граней). Далее удаляем нижний слой с основной текстурой детали, оставляя лишь декаль. Сохраняем итоговый результат в формате .png в удобном нам месте. Важно! Файл с изображением должен весить менее 1 МВ!
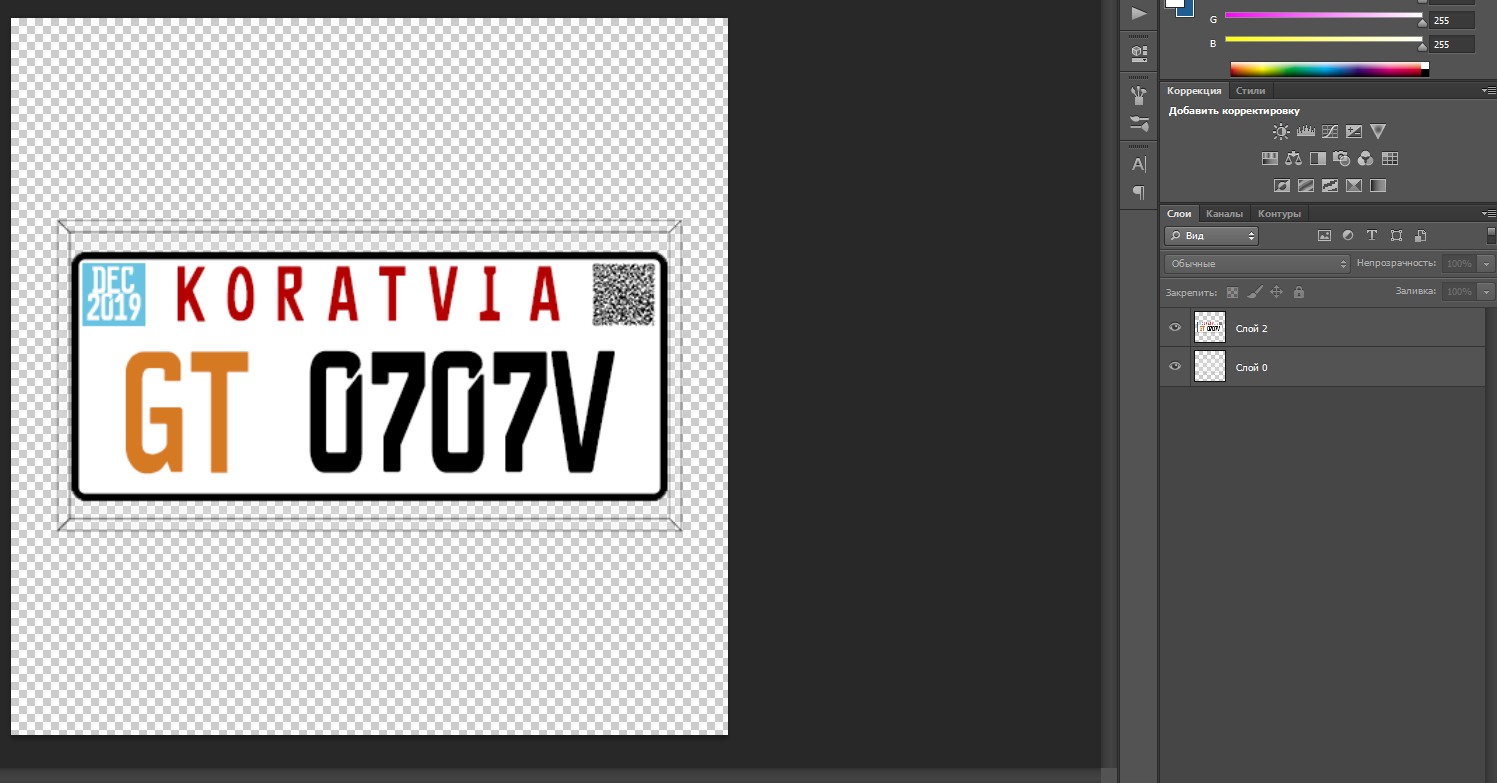
Шаг 6: переходим обратно на вкладку с нашими настройками на сайте и нажимаем на "плюсик" в поле Colour. Выбираем сделанный файл и нажимаем "Открыть". Важно! Вкладка Data тоже добавляет текстуру, но она лишь может добавить некоторого объёма первой декали (как и "артефактов" к ней). Действуйте на своё усмотрение! Во вкладке 3D View будет показан наш предварительный результат. Если вы хотите что-то исправить, то возвращайтесь к редактированию детали или добавленного изображения. В случае удовлетворения результатом нажимаем кнопку Create. Появится окошечко со словами "Alert! Part saved", а это значит, что вы успешно добавили свою картинку на деталь!
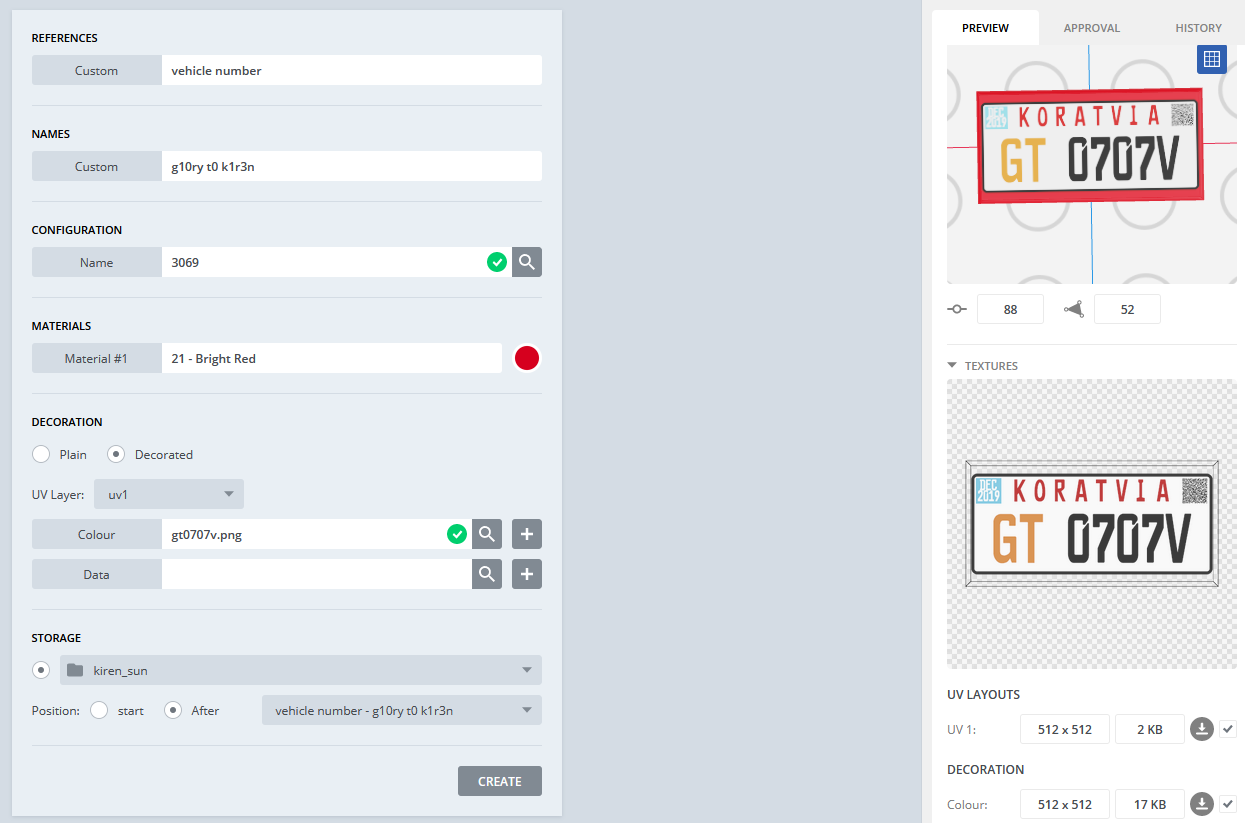
Шаг 7: для того, чтобы вы могли быстро найти свою деталь и использовать её в своей работе, достаточно использовать кнопку Render и нажать OK в появившемся окошке. После некоторого ожидания, вместо вопросительного знака у вас появится картинка с декорированной деталью. Осталось лишь нажать кнпоку Update в основном окне с настройками, написать причину апдейта (по желанию), кликнуть OK.
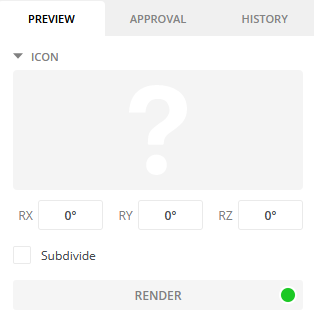
Шаг 8: задекорированная деталь находится во вкладке Custom Parts. Заходите во вкладку Мастерская, ищите внизу вкладку с деталями (изначально указана как Bricks), пролистывайте список с типами деталей до самого конца. Выбираете Custom Parts и перед вами появятся все сделанные вами детали (в mecabricks можно делать свои детали, но это уже совсем другая история), а также детали с кастомным изображением. Деталь готова к употреблению, хехехе.
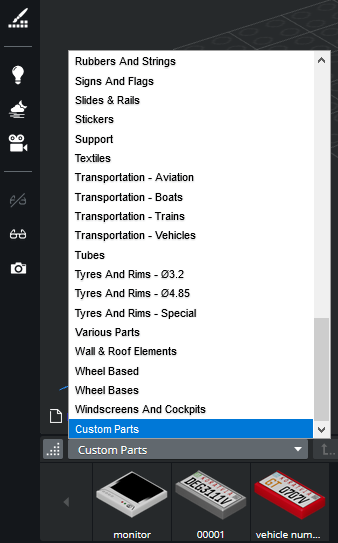
Надеюсь, что данный туториал был для вас полезен. В случае возникновения вопросов по добавлению декалей в Mecabricks, или если вы увидели ошибку в действиях - пишите сюда.
Спасибо за внимание и оставайтесь с нами!
Изменено 30 апреля 2020 пользователем kirensun